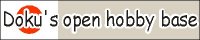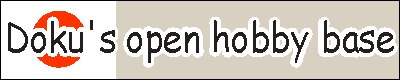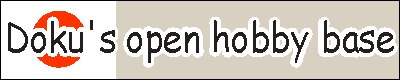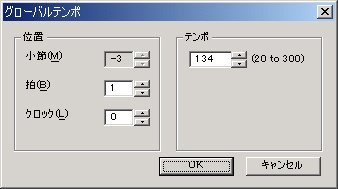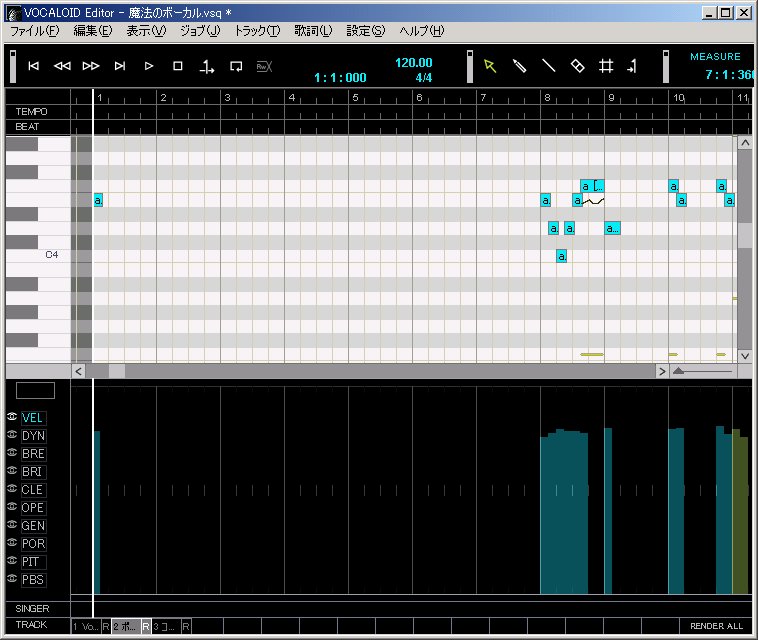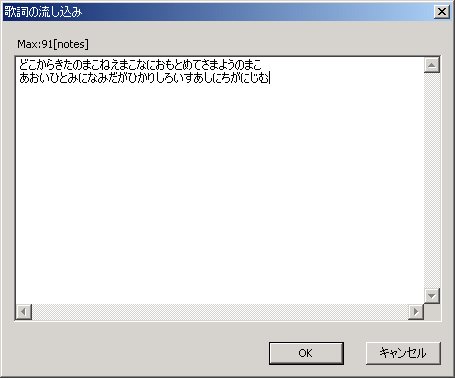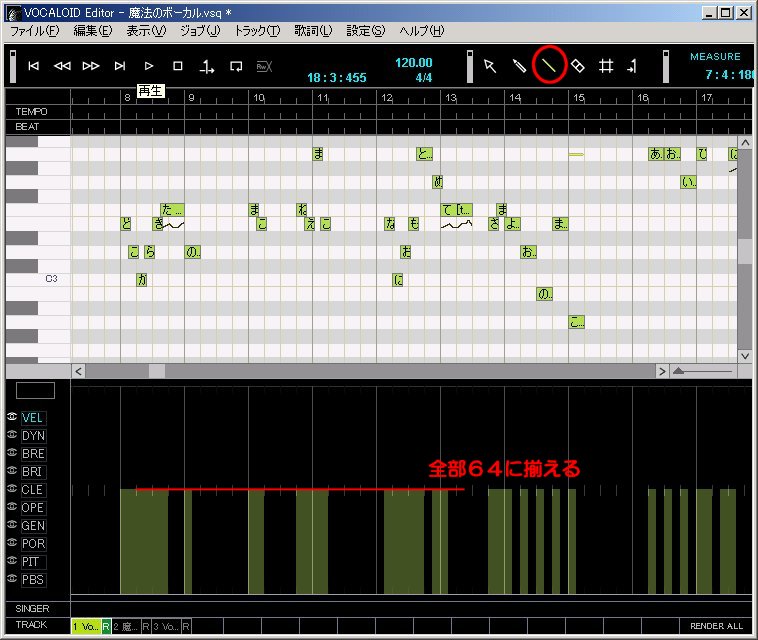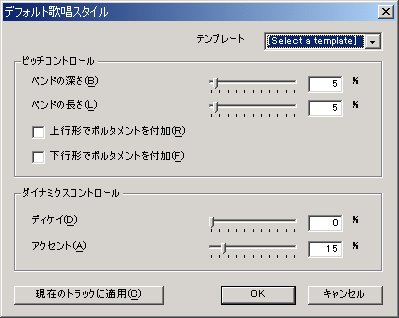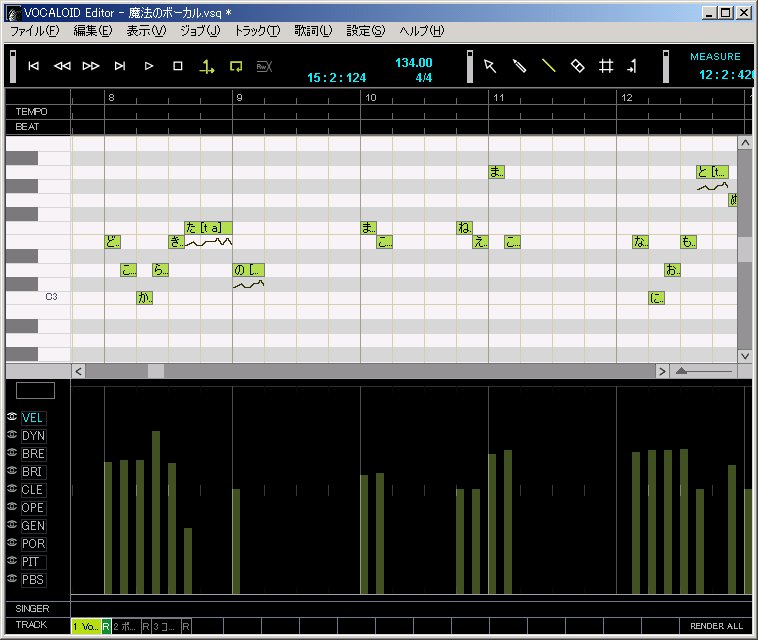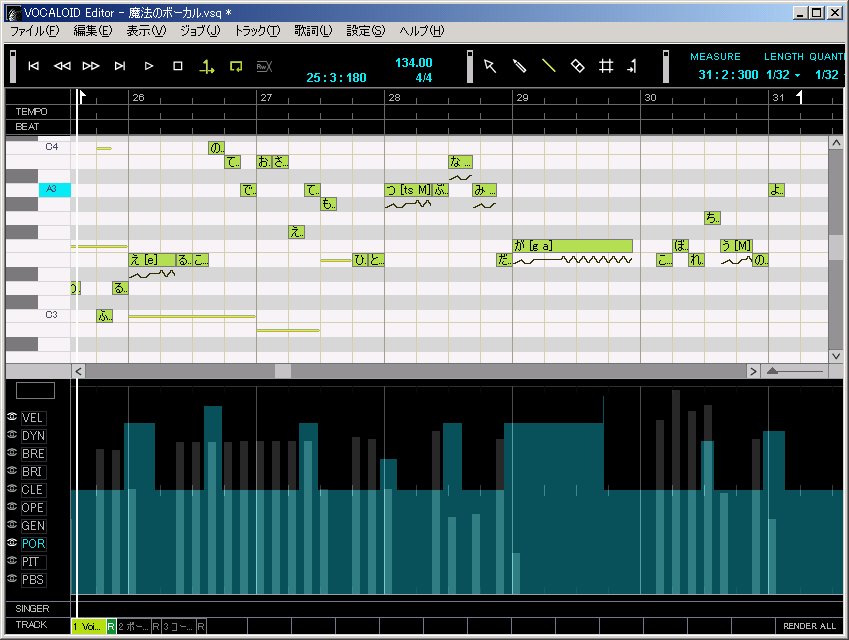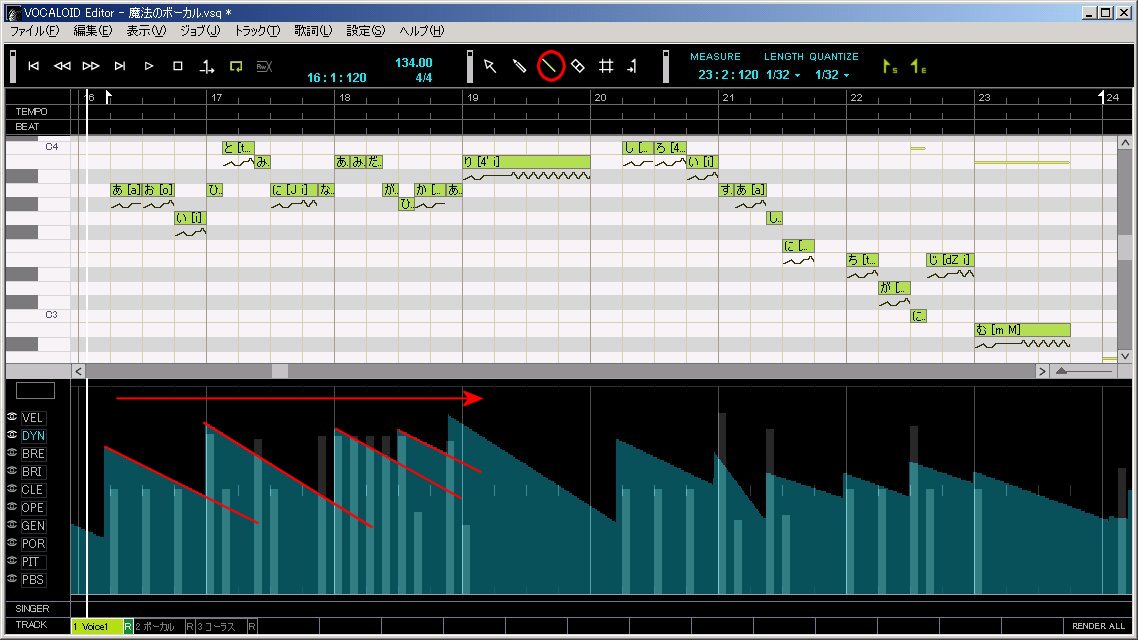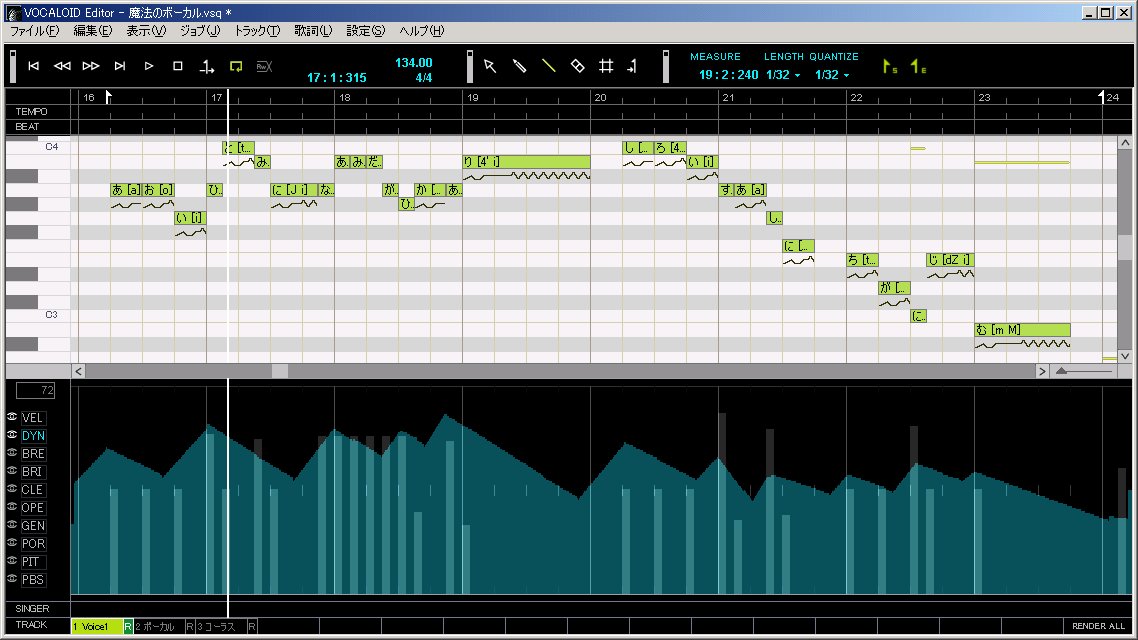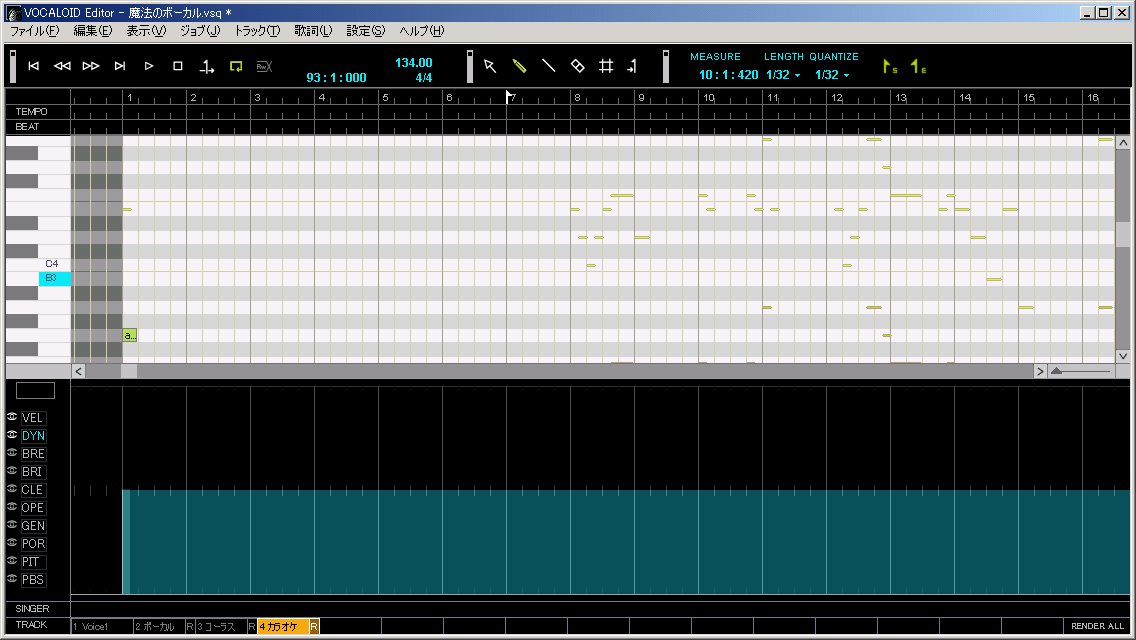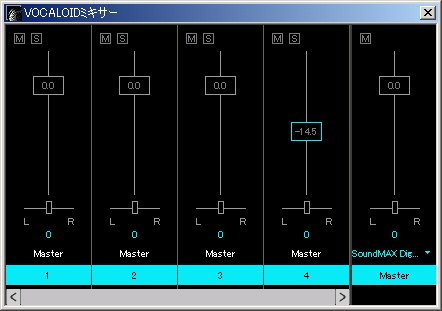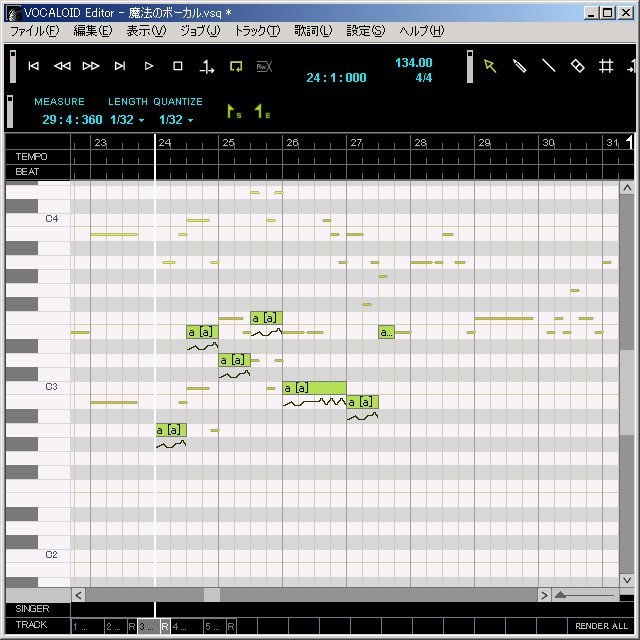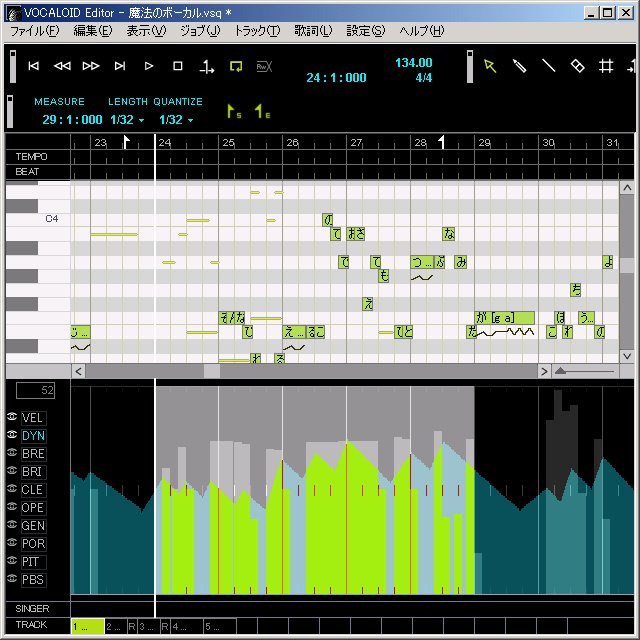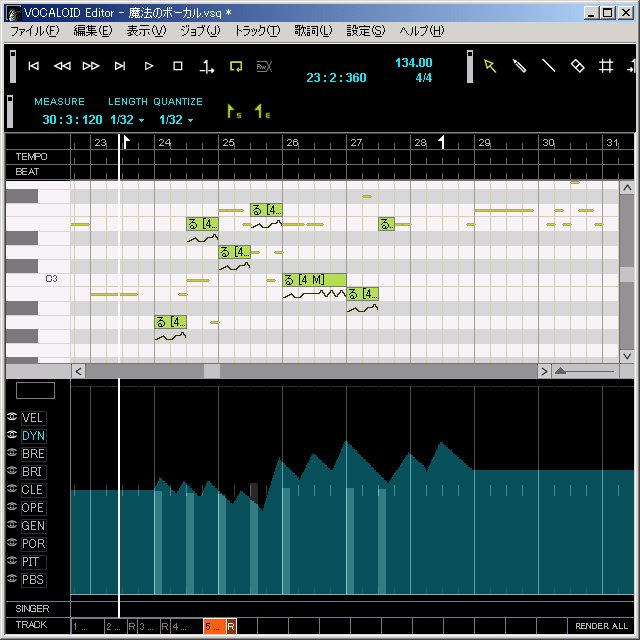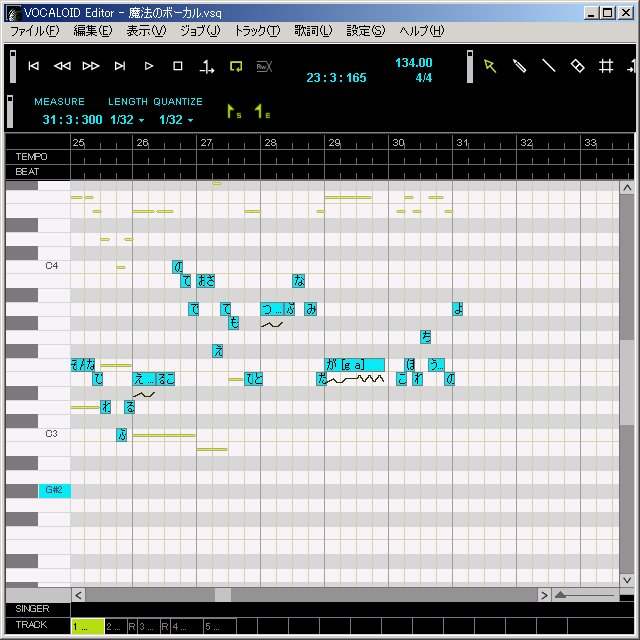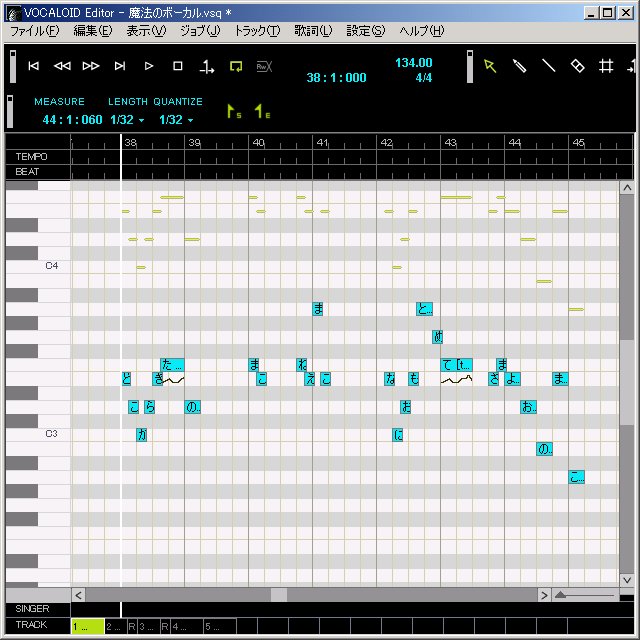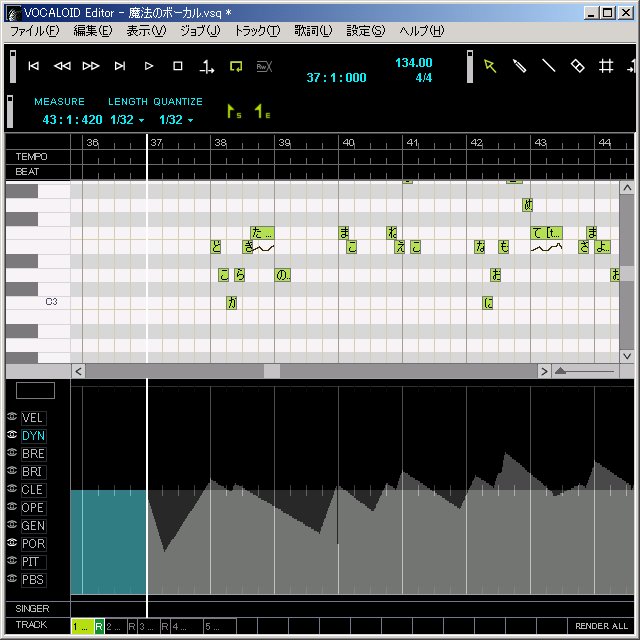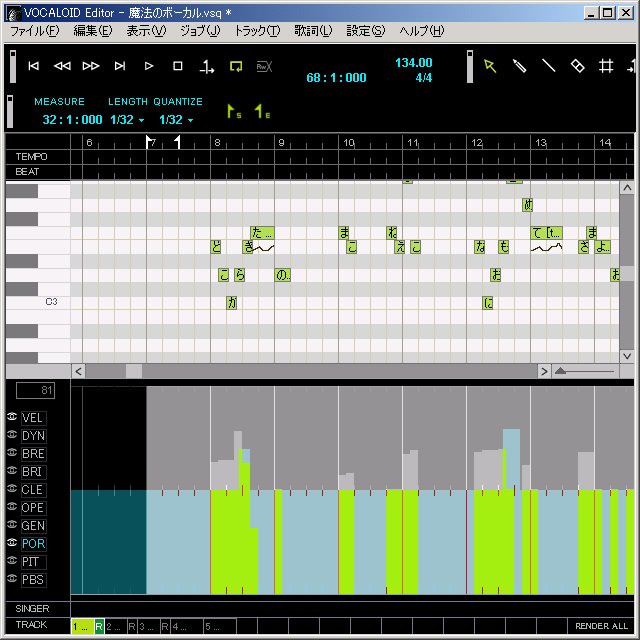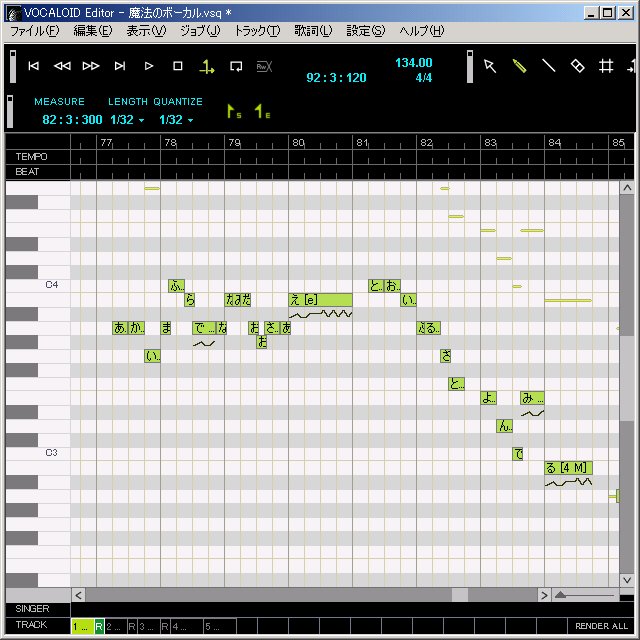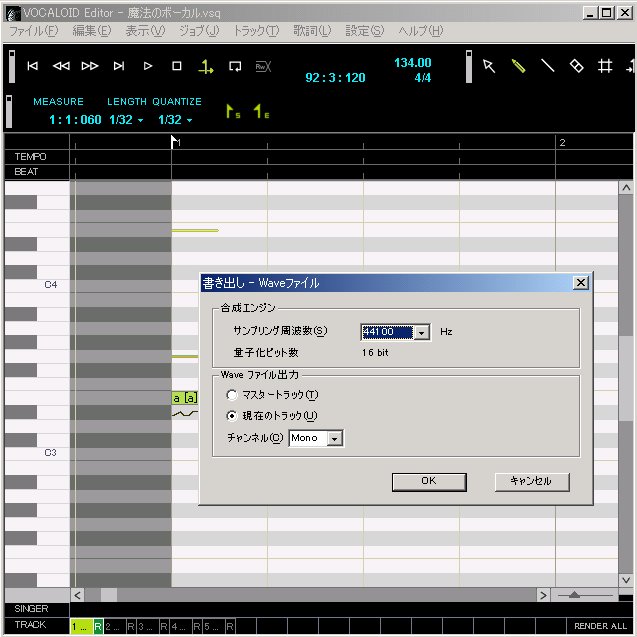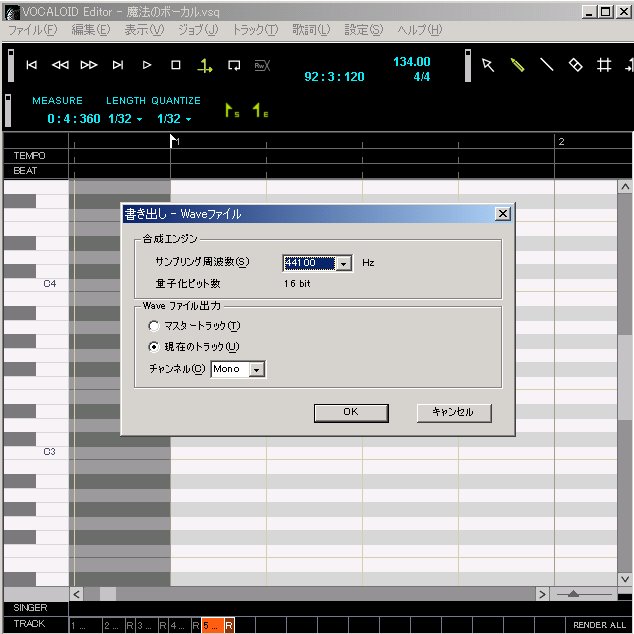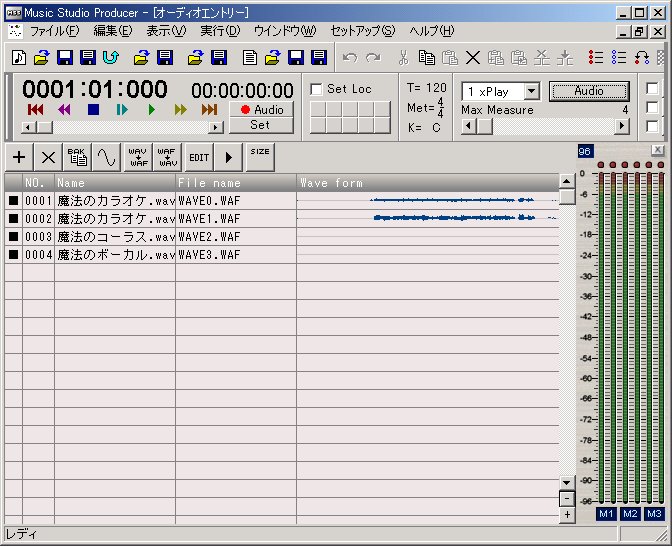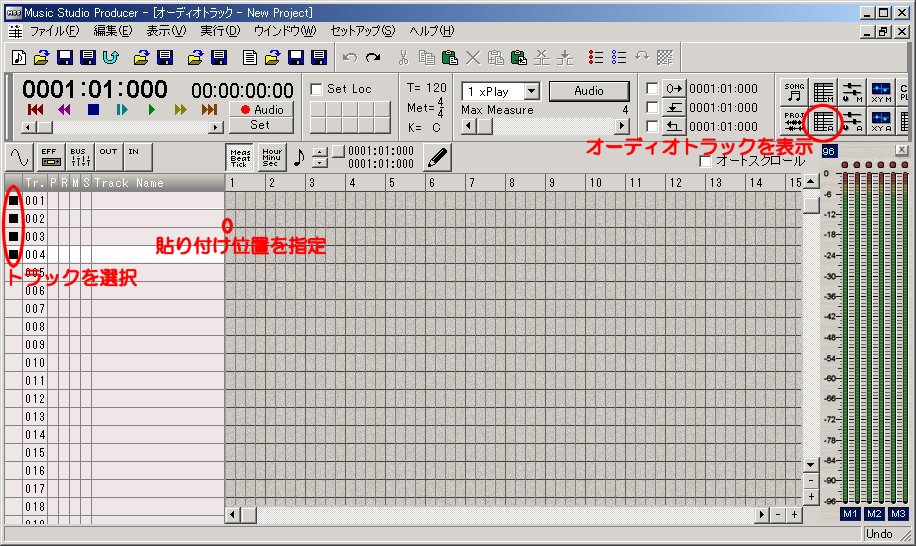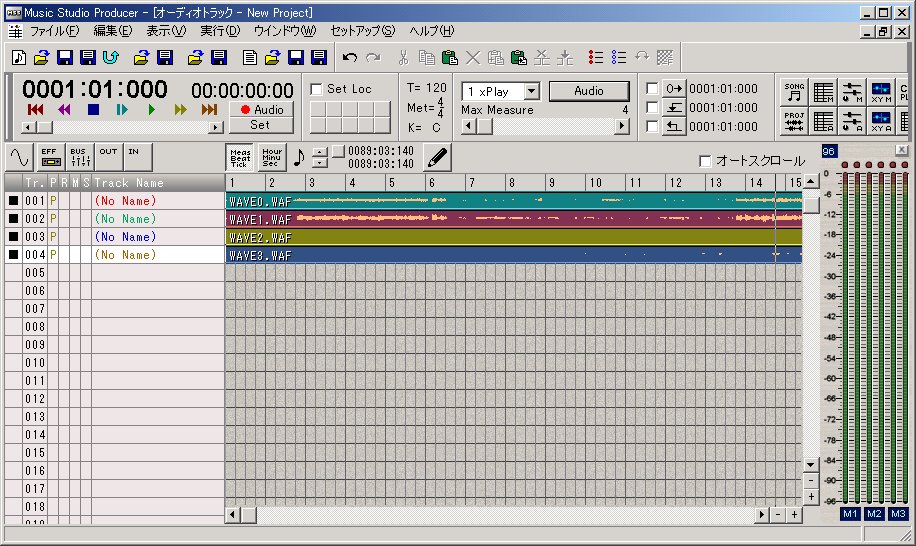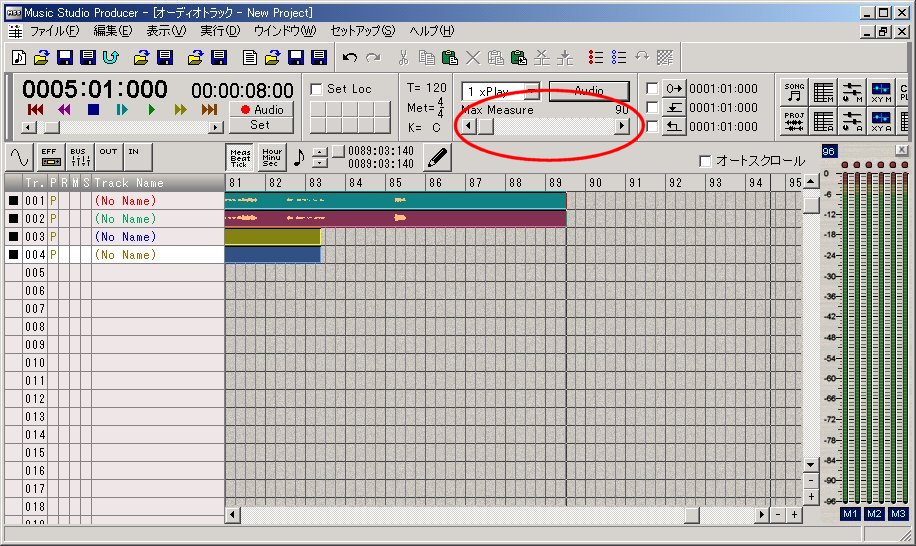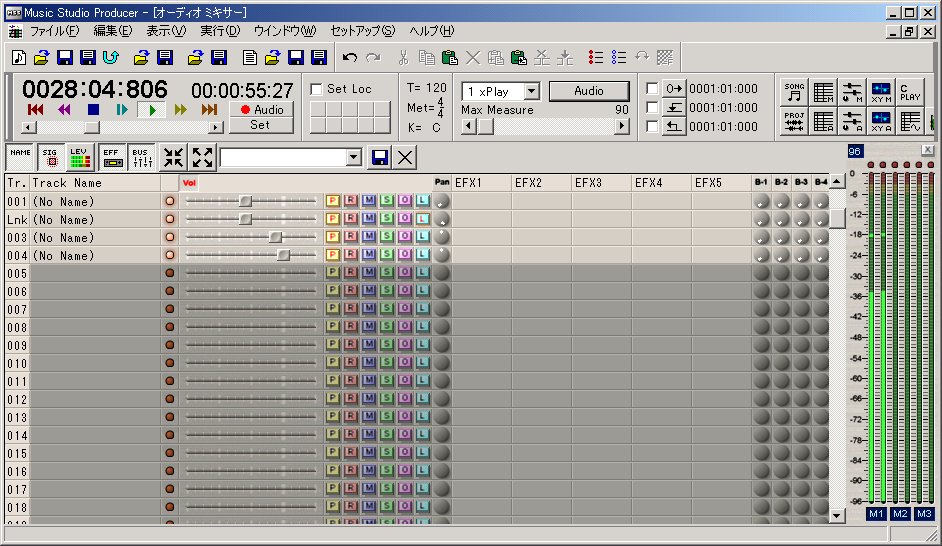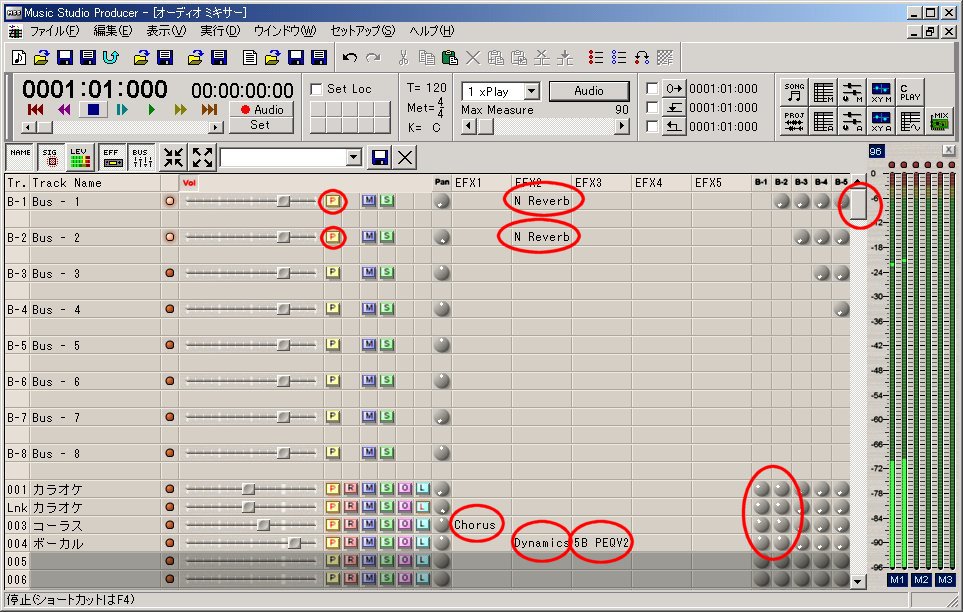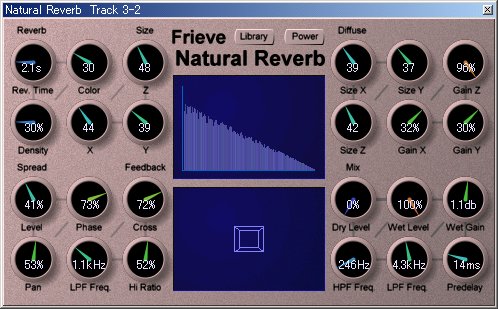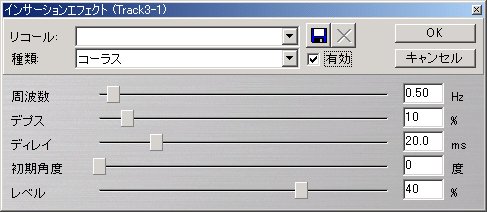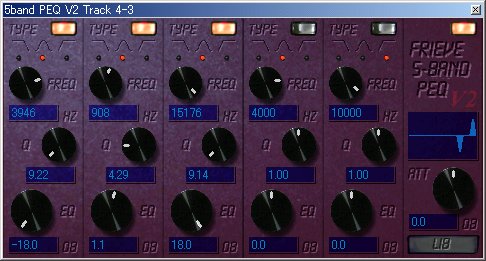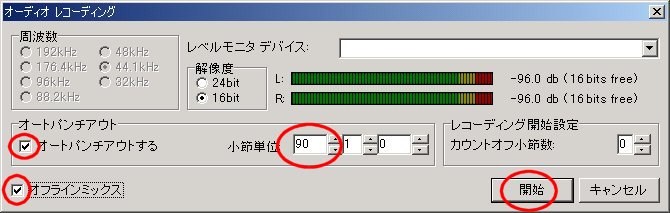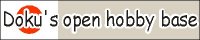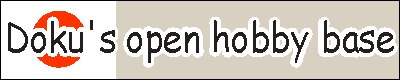
VOCALOID入門
特性を活かした楽な使い方の実例1
使いやすいパラメータだけで音作りをする
←前ページ
目次
次ページ→
サンプル曲にパラメータを設定し、ミックスダウンして仕上げるまでの過程を紹介します。説明の必要上最小限必要なサンプル曲の引用については、非営利教育目的であることを念頭に何卒ご勘弁ください。
このページで引用している各種のデータは音声合成による歌唱生成の研究目的に限ってご利用ください。
使用した材料
MIDI形式曲データ
使用したソフト
VOCALOID2 MIKU:歌うソフト(有償)
Wave render(naisyo014):VOCALOID2エディターでカラオケを鳴らすプラグイン(謎)
Music Studio Porducer:MIDIデータ、オーディオデータの編集(無償)
あれば良いソフト
VIRTUAL SOUND Canvas:MIDIデータを演奏してWAVファイルを作る(有償)
(MS WaveTable SW tynthで演奏して録音すれば不要)
基本の考え方
手間が掛からず、見易く、分かりやすい方法を目指して紹介しています。
VOCALOIDには多数のパラメータがあり、それぞれが複雑に影響し合って動作します。このため、類似の働きをするパラメータも存在します。
すべてのパラメータを最適値に設定すれば最善の結果が得られるのはもちろんですが、大変です。そこで、比較的調整し易いパラメータだけで重要な要素をコントロールできるように考えて音作りを行ってみました。
表情関係はデフォルトの歌唱スタイルで、発音速度はベロシティーで、アクセント、ディケイ、抑揚はすべてダイナミクスで、音程変化はポルタメントポジションで行い、その他のパラメータはデフォルトで作業しています。
個々の音について表情コントロールプロパティーを使用しなかったのは、いちいちダイアログボックスを開いて設定する必要があり面倒なためです。コントロールトラックであれば、データ設定の情況が一覧できるうえ、その場で各音符の設定も変更できます。
全体の流れ
次の手順で作業します。
下ごしらえ
MIDI曲データから、WAV形式のカラオケ音声データと、MID形式のボーカルデータを用意します。この部分の手順については紹介していません。MSPやソフトシンセのマニュアルを参考にやってください。
- 元になるMIDI曲データ(*.MID)をMusicStudio ProducerでカラオケMIDIデータとボーカルMIDIデータに分けて保存します
曲の頭に一つ短い音符を入れておくと、時間合わせのときに便利です。
- カラオケMIDIデータを演奏して録音し、WAV形式データで保存します。
VIRTUAL SOUND Canvas等のソフトシンセがあれば、一度アナログ信号にすることなく、WAV形式に変換できます。
VOCALOIDでの作業
- VOCALOD2エディタでボーカルMIDIデータを読み込みます
読み込んだトラックは「トラックオフ」にして再生せず、必要な部分だけを作業用トラックにコピーして使用するほうが楽です
- テンポを設定します
- 読み込んだトラックから、1番の音符を作業用トラックに複写します
- 1番に歌詞を設定します
- ベロシティを初期化します
- デフォルトの歌唱スタイルを設定します
- ベロシティを設定します
- ポルタメントポジションを設定します
- ダイナミクスを設定します
- カラオケと音合わせします
- (コーラスがあれば)コーラスパートを作業トラックに複写します
- (コーラスがあれば)コーラスパートのダイナミクスを設定します
- 1番を複写して2番と3番を作ります
- 2番と3番の歌詞を変更します
- 完成したボーカル(とコーラス)をWAVファイルに出力します
MusicStudio Producerでの作業
- カラオケとボーカルのWAVデータをインポートします
- インポートしたデータをオーディオトラックに貼り付けます
- 最大小節数を設定します
- ミキサーでバランスを整えます
- エフェクタで音を整えます
- トラックダウン(ミックスダウン)して、ボーカルとカラオケを合体します
- 合体したデータをWAVファイルに出力します
ボーカルトラックの読み込み
VOCALOIDエディターを起動し、ボーカルトラックとコーラス
トラックを読み込みます。

データの読み込み
ここでは、ボーカルトラック1本とコーラストラック一本
の合計2本を読み込んだので、VOCALOIDのトラック数は全部
で3本になります。あとで、カラオケとコーラスのトラックを追加するので、最終的には5本になります。
トラックの配分
トラック1:空(ここにミクのボーカルを作る):トラックオン
トラック2:原曲のボーカル:トラックオフ
トラック3:原曲のコーラス:トラックオフ
トラック4:カラオケ用(後で追加)
トラック5:ミクのコーラス用(後で追加)
読み込んだトラック(2と3)は「トラックオフ」
(トラックオンのチェックを外す)にしておきます。
つまり、読み込んだデータは最後までそのままにしておいて(再生もしません)、必要な部分だけを音作りに使うトラック(トラック1とトラック5)にコピペして行く方法です。
テンポの設定
ピアノロールの一番左上に全体のテンポを指定する欄がある
ので、ここをクリックして、その曲のテンポを入力します。
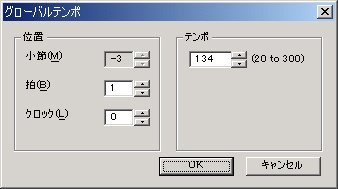
テンポの設定
1番のボーカルを複写する
この曲は3番までありますが、同じパラメータを3回設定する
のは面倒なので、先ず1番の作業を行いこれを複写して2番と
3番を作ります。
最初に、トラック2(読み込んだボーカルデータ)を選択して、1番の始まる点に時間カーソルを合わせ、1番の音符だけを全部選択し、CTRL+Cでコピーします。(画面をスクロールさせて作業する必要があります)
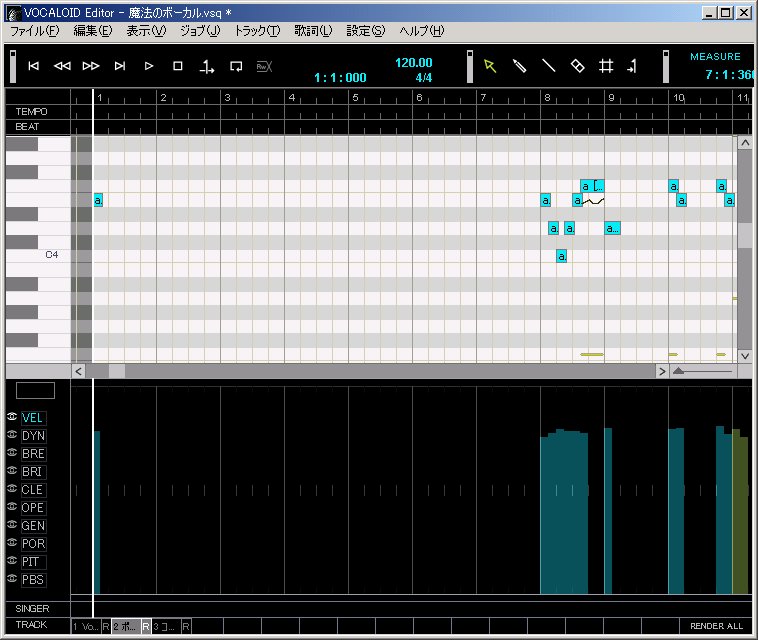
トラック2の音符の選択
続いて、トラック1(これから作るボーカルデータ)を選択して、CTRL+Vで音符を貼り付けます。
歌詞の設定
歌詞の流し込み機能を使うか、音符をダブルクリックして、
トラック1の音符に歌詞を設定します。
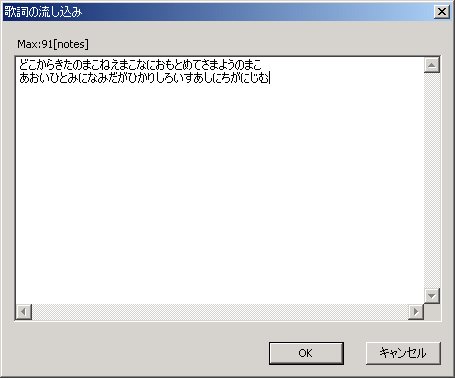
音符の流し込み
ベロシティの初期化
通常のMIDIデータではベロシティーは音量を指示する
ために使用されていますが、VOCALOIDでは立ち上がりの制御
に使用されています。このため、多くの場合曲データに含まれて
いるベロシティーデータはVOCALOIDでそのまま利用できません。
そこで、コピーした音符(トラック1)のベロシティ値を
中央値(64)に初期化してしまいます。画面を時間方向に縮小表示して、ラインツールを使うと、手早くできます。
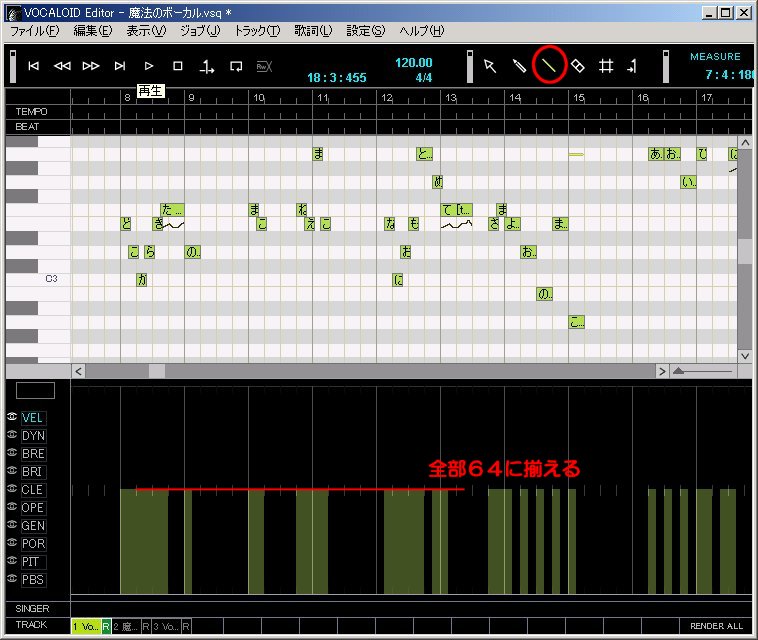
ベロシティーの初期化
デフォルトの歌唱スタイルの設定
歌詞を設定した1番を再生して聞いてみます。その結果で
デフォルトの歌唱スタイルを設定します。
音の出始めでピッチが不安定になるようなら、ベンドの深さ
やベンドの長さを小さくします。
一つ一つの音の発音がきつい(アタック感が過剰)であれば、
アクセントを小さくします。逆に、音の頭が欠けるように
感じられるのなら、アクセントを大きくします。
ポルタメントは手動で付与するので、ここでは、上下いずれも
チェックを外しておきます。
長い音符で音が弱まって行く割合がディケイですが、今回は
ダイナミクスを使用して後で設定するので、使用しません。0%に設定しておきます。
以上の設定を行ったら「現在のトラックに適用」をクリックし
て、選択中のトラック1の音符(1番全部)に設定します。
この設定は曲によって変化するので、何度も設定しては聞いて
みて、できるだけ多くの音符がまともに聞こえるようにします。
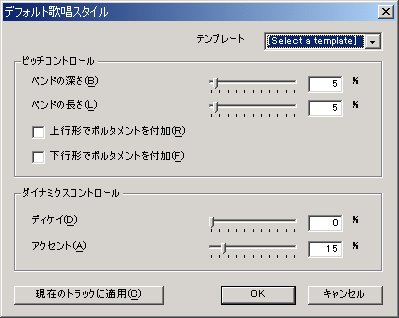
デフォルトの歌唱スタイルをすべての音符に設定する
ベロシティの調節
早いフレーズで、舌が回らなくなり、聞きづらい部分が生じて
います。このような部分(主に短い音符ですが)はベロシティ
を大きくします。
大きなベロシティは子音を短く弱く発音することで、早いフレーズを円滑に歌えるようにします。
何度も聞きながら調節するときは、スタートマーカーと
エンドマーカーを使用したリピート再生が便利です。

ベロシティーの調節
聞いてみる 調整前 調整後 ビミョー
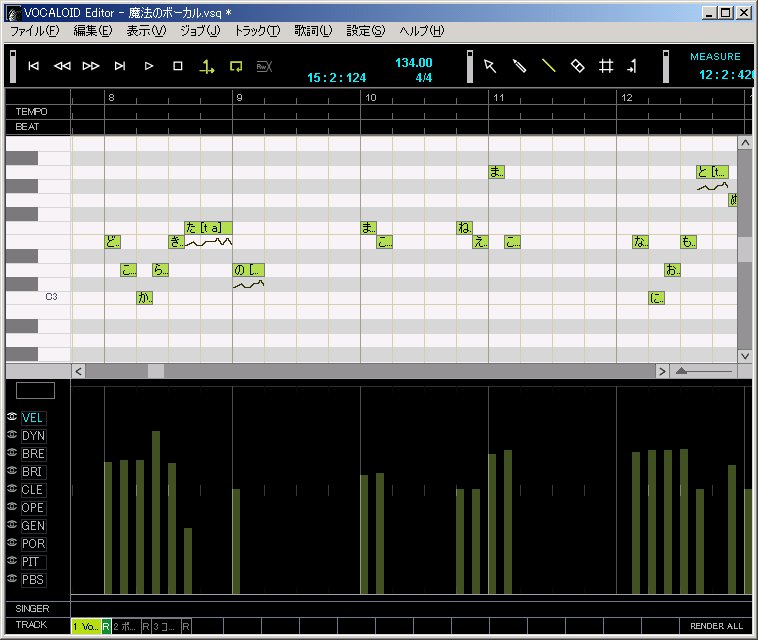
ベロシティーの調節
聞いてみる全体調整後
ポルタメントポジションの設定
印象的な音程変化を行うときに、しばしばポルタメント
(音程をゆっくり変化させる)が使用されます。
ポルタメントは「表情コントロールプロパティーダイアログ
ボックス」でも設定できますが、ここで設定すると、一つ一つの音符の設定を一覧できません。
これに比べて、ポルタメントポジションによるポルタメント
設定は、画面で設定状況を一覧できるので、操作が楽です。
ポルタメントポジションの設定値を大きくすると、音程の変化が
時間的に遅れてポルタメントが付加されます。
図に示すように、音程が上がる部分を探して、ポルタメント
ポジションの値を大きくします。
長い音符では大きめに、短い音符では小さめに設定すると
うまく行きやすいです。
慣れると、どの部分にポルタメントが必要か分かるようになり
ます。
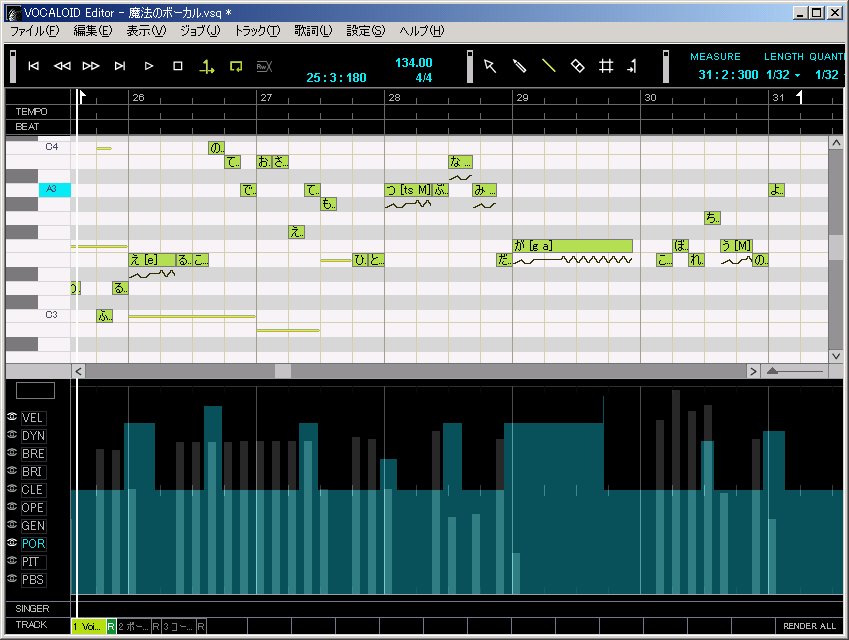
ポルタメントポジションの設定
聞いてみる調整前 調整後
ダイナミクス設定1(鋸歯状ダイナミクスの付与)
続いて、ダイナミクスを付与します。その前段階として、
「このの音は大きいな」と思う部分を強調して、ラインツール
を使用して鋸歯状にダイナミクスを付与して行きます。左
から右へと作業して行くと手早くできます。
設定と視聴を繰り返して、山になる場所と高さを最適になる
ように設定します。
図の例は分かりやすいように大胆にダイナミクスをつけていますが、実際にはこの半分くらいで作業します。(真中の64を中心に上下に変動します)
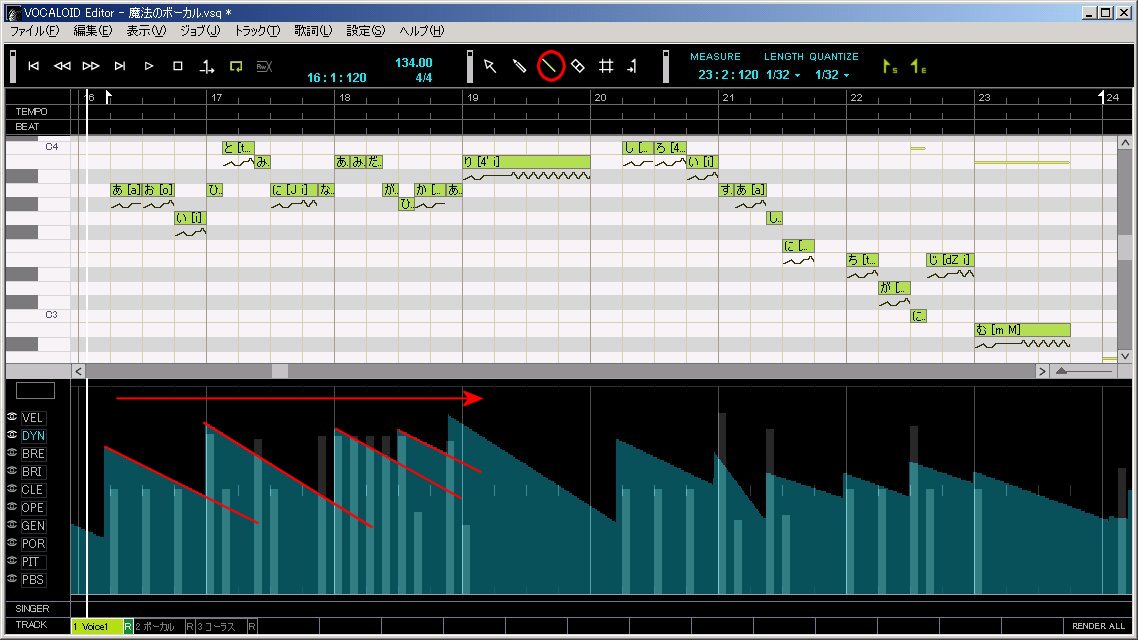
鋸歯状ダイナミクスの付与
聞いてみる鋸歯状ダイナミックス
ダイナミクス設定2(三角状ダイナミクスの付与)
ダイナミクスは多くの場合、一瞬で増大しないので、鋸歯状の
ままだと不自然になります。そこで、鋸歯の垂直な部分をラインツールで斜めにして三角形のダイナミクスに変更します。
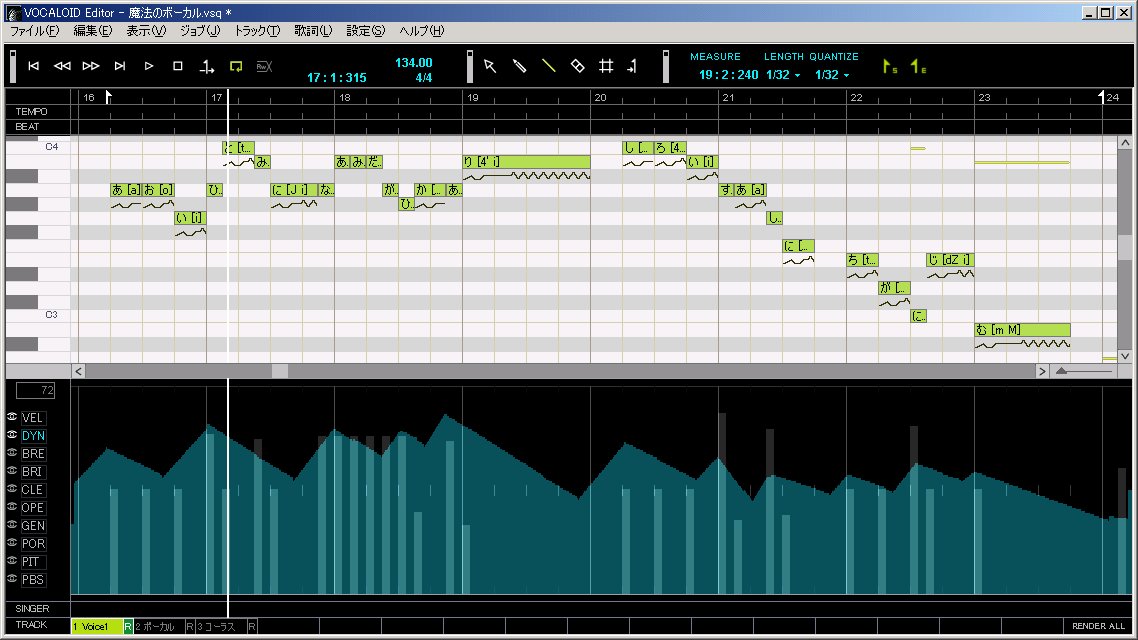
三角状ダイナミクスの付与
聞いてみる三角状ダイナミックス
同様に全体のダイナミックスを設定します。この例では説明のために全体に大きな変化を付けています。(この半分くらいでいい)
聞いてみるダイナミックス設定完了
もちろん、三角の底や先っちょを鉛筆ツールで多少丸めると滑らかににはなります。(苦労した程良くはなりませんが…)
カラオケといっしょに聞いてみる
伴奏と音合わせしないと調整が難しい場合があります。この場合は、カラオケ用にトラックを作成して、ここに、カラオケようWAVデータを読み込んでカラオケとあわせながら調整することも
できます。(Wave renderというプラグインをあらかじめ導入しておきます)
カラオケ用WAVデータは、MIDIデータを演奏したものを
録音して作成します。
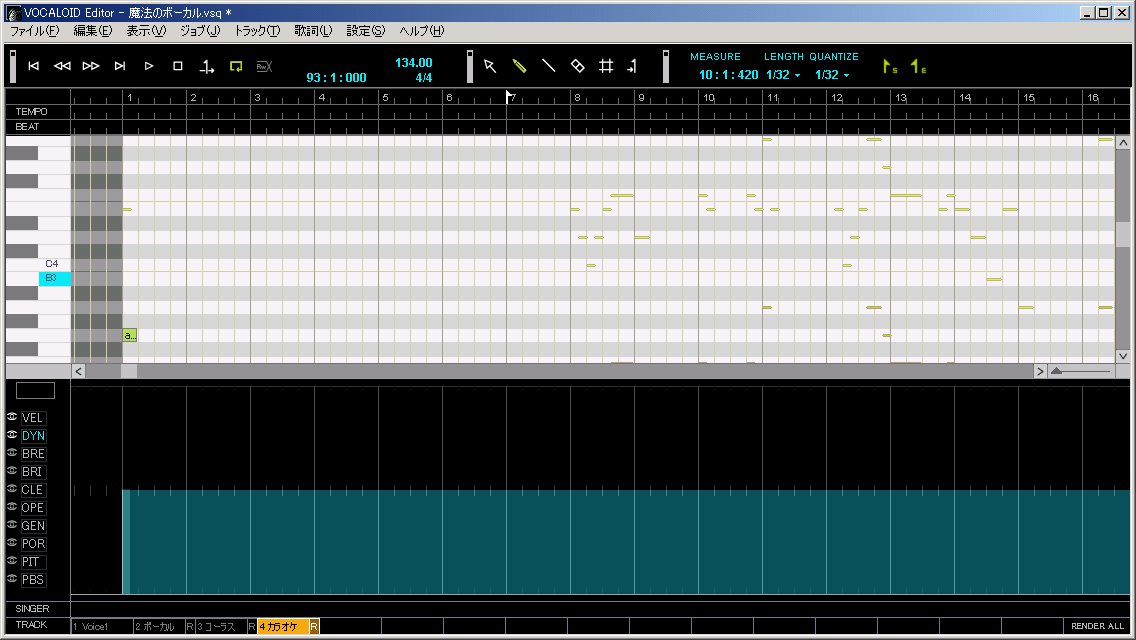
カラオケトラックの作成

カラオケ音声の読み込み
聞いてみるカラオケ付き
カラオケとボーカルのバランス調整
ミキサーを使用して、カラオケとボーカルの音量を調節します。
ここでの調整はあくまでも視聴用のものですから、パラメータ設定に適したバランスに設定します。
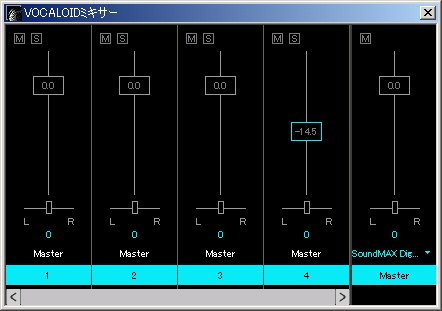
ミキサーによるバランス調整
左から「ボーカル」「ボーカル元データ」「コーラス元データ」「カラオケ」
「ボーカル」と「カラオケ」のみトラックオンにしている。
ミキサーにトラック名が表示されないのは如何なものでしょうか。
コーラスパートの複写
ボーカルパートと同様にコーラスパートも作成します。
先ず、コーラスパートを入れるトラックを作成します。ここでは、
トラック5となります。
トラック3のコーラス元データの1番をトラック5の同じ位置に複写します。
時間カーソル(縦線)の位置に音符が配置されますから、
「ここからコーラス」という位置にカーソルを移動させておきます。
トラックの順番はドラッグドロップして自由に変更できるので、本当は分かりやすい順序に整理しておく方がいいです。トラック名も自由に設定できるので一目で内容のわかる名前がいいです。
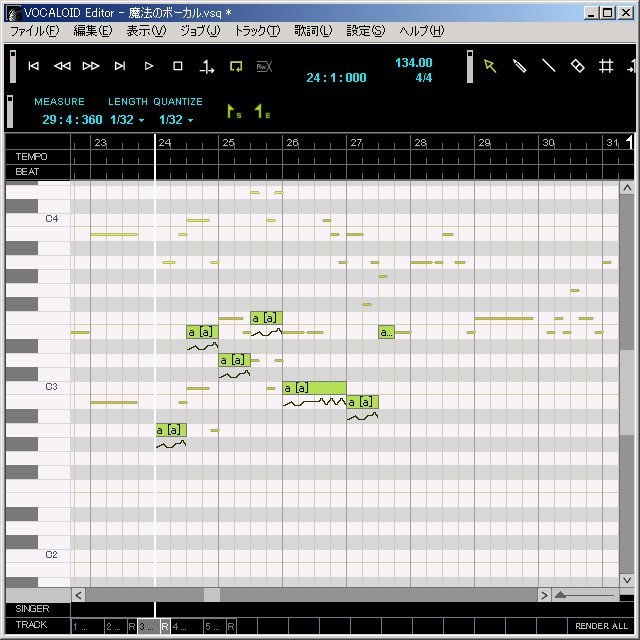
トラック3のコーラスパートを複写
コーラスパートのダイナミクス設定
ここでは手抜きをして、ボーカルパートのダイナミクスをコーラスパートにコピーします。
最初に、ボーカルパートの
ダイナミクスを選択ツールで左右にドラッグして選択し、CTRL+Cを押します。
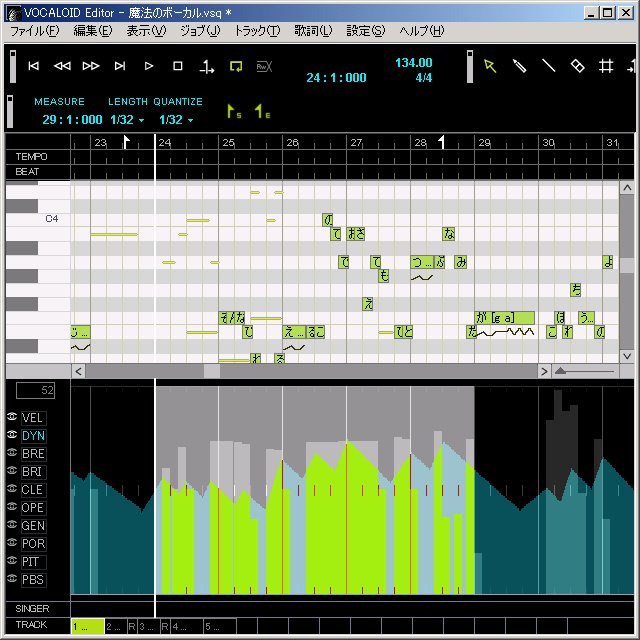
トラック5のコーラスパートに貼り付け
クリップボードに複写されたダイナミクスデータを、トラック5のコーラスパートに貼り付けます。ひどい手抜きですが、なんとかなるものですし、時として効果的でさえあります。
貼り付ける位置に時間カーソル(縦線)を表示させた上で、
CTRL+Vを押して、ダイナミクスデータを貼り付けます。
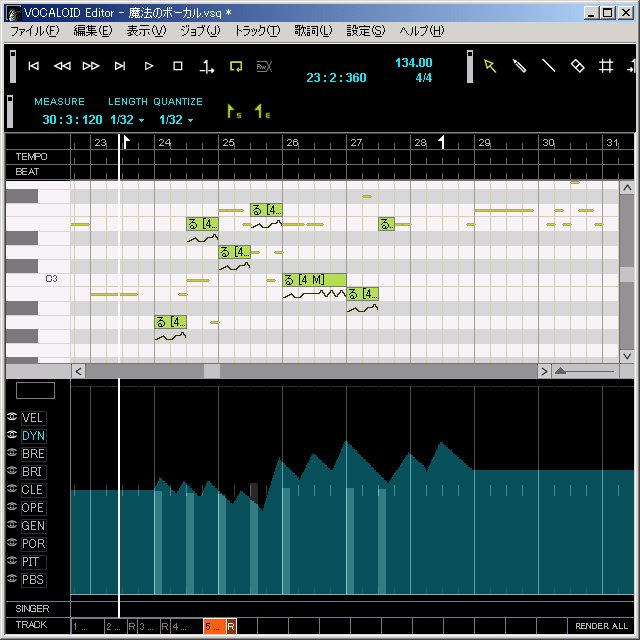
トラック5のコーラスパートに貼り付け
コーラスパートのポルタメント設定
ここでは、コーラスパートにポルタメントがないので、設定は
不要です。ボーカルと同じ旋律を歌っている場合などは、
ボーカルパートのポルタメントデータを複写して手抜きを行う
こともできます。
1番の完成
これで1番が完成しました。
1番を複写して2番を作る
1番の音符を全部選択してCTRL+Cでコピーし、時間カーソルを2番の最初の位置に設定して、CTRL+Vを押すと1番の音符が2番にコピーされます。
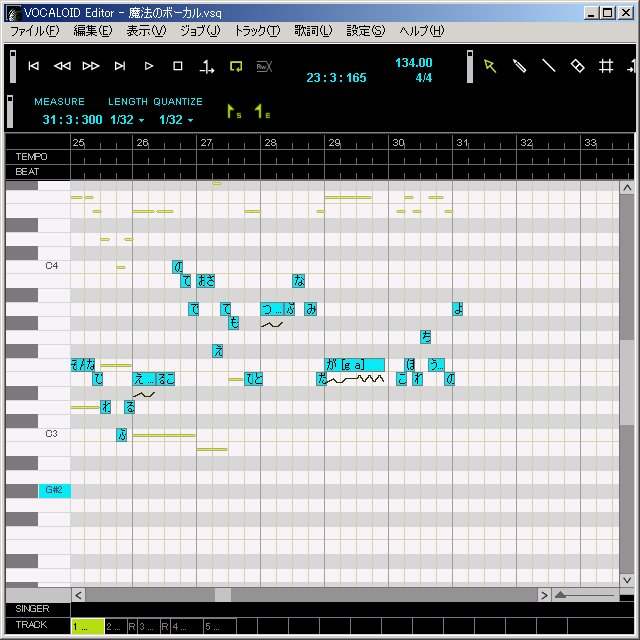
1番の音符を全部選択
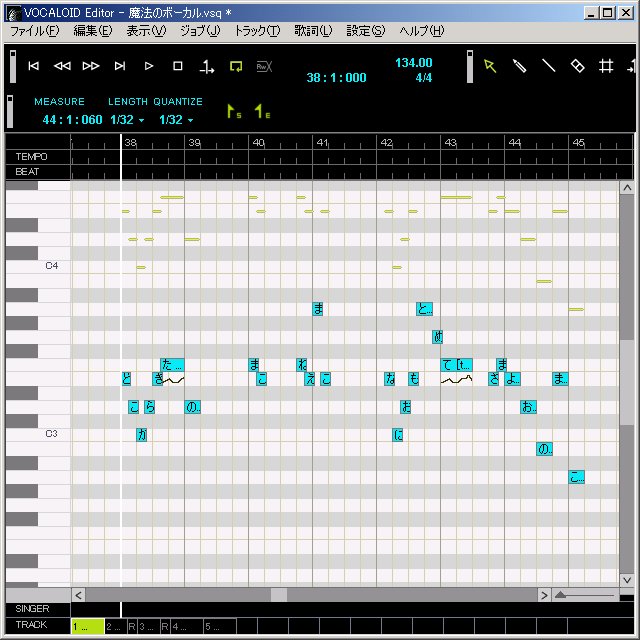
2番と3番にそれぞれ貼り付ける
1番のダイナミクスを2番と3番に貼り付ける
1番のダイナミクスデータを2番と3番にもそれぞれコピーします。手順は、CTRL+Cでコピーして、コピー先に時間カーソル(縦線)をあわせて、CTRL+Vです。
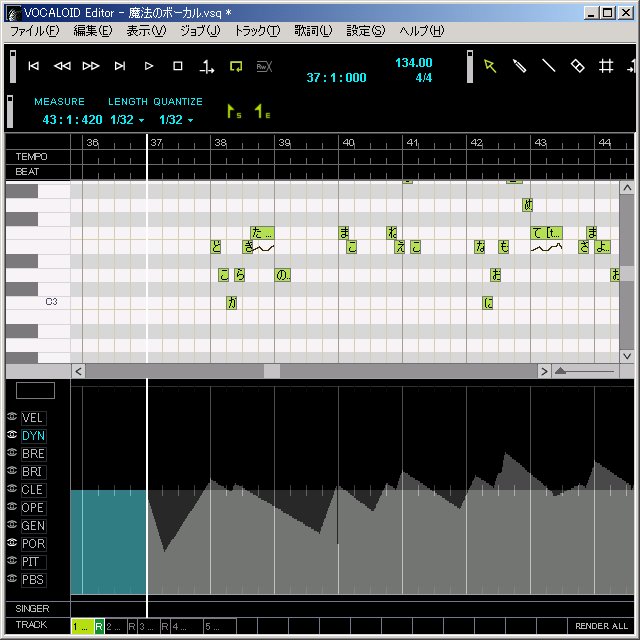
トラック5のコーラスパートに貼り付け
ポルタメントポジションの複写
ダイナミクス同様にポルタメントポジションも1番のデータを2番と3番にコピーします。
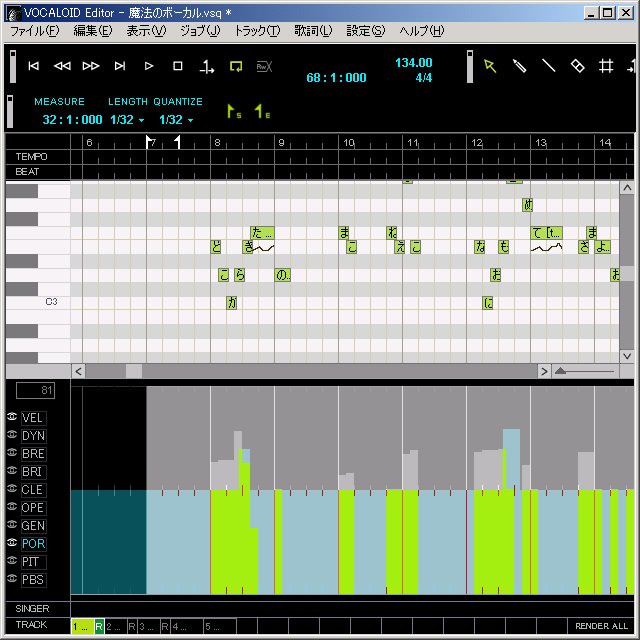
ポルタメントポジションの複写
歌詞の修正
2番、3番の歌詞を修正します。
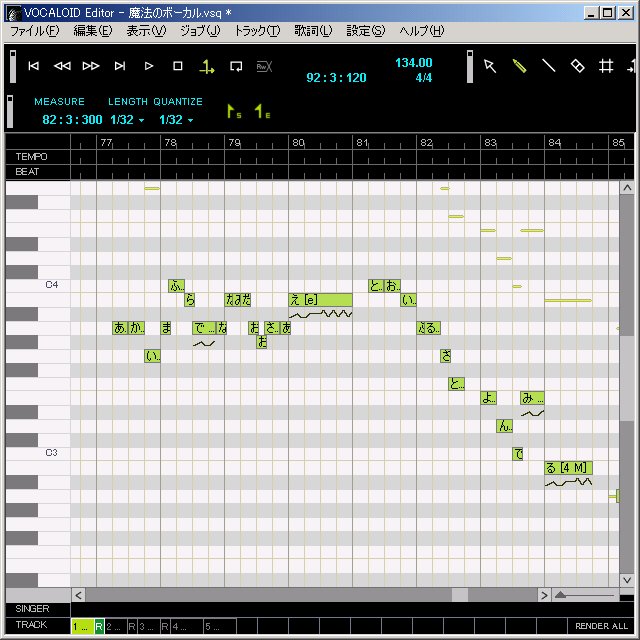
2番、3番の歌詞を修正
完成トラックの出力
これで、ボーカルとコーラスが完成しました。完成したデータをWAV音声としてファイルに出力します。
後でバランスを調整するために、ボーカルとコーラスは別々のファイルに出力します。
VOCALOIDはスタートマーカーとエンドマーカーに挟まれた部分を出力しますから、スタートマーカーを1小節の先頭に、
エンドマーカーを曲の最後に指定してから、出力します。
まず、ボーカルトラックを選択して「現在のトラック」を選択して出力します。
続いて、コーラストラックを選択して「現在のトラック」を選択して出力します。
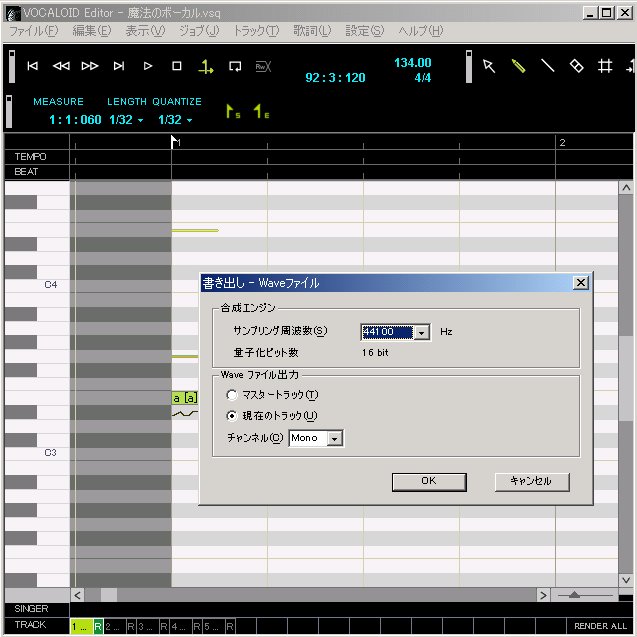
ボーカルパートの出力
聞いてみるボーカルパート
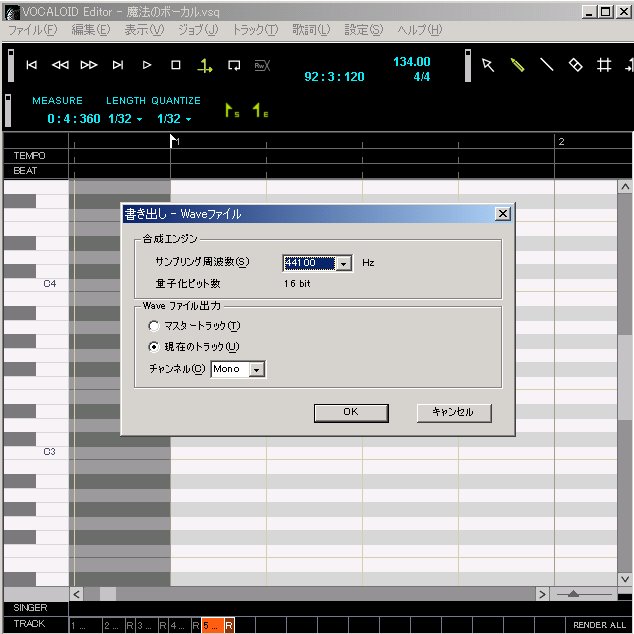
コーラスパートの出力
聞いてみるコーラスパート
これでVOCALOIDの作業はおしまいです。
WAVデータのインポート
MusicStudioProducerを起動し、WAVファイルのインポート機能を使用して、カラオケ、コーラス、ボーカ、の3つのファイルをインポートします。複数のファイルを同時に
インポートできます。
インポートしたデータは選択(■が付いている)されていますから、この状態でCTRL+Cを押して4本のオーディオデータを
コピーしておきます。
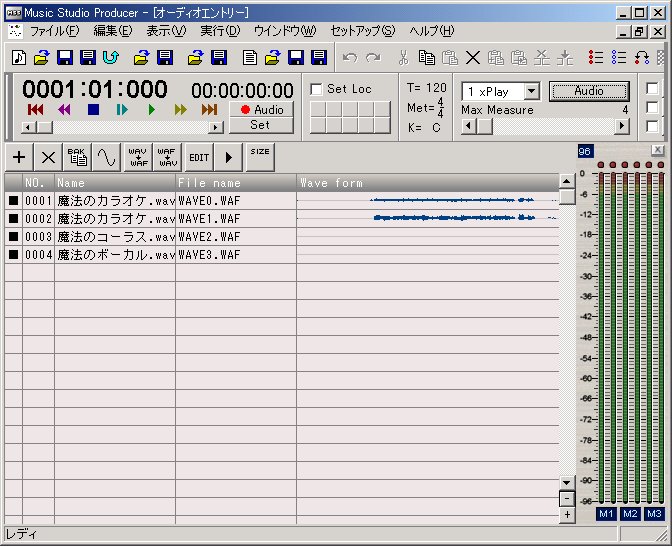
WAVファイルのインポート
オーディオデータのオーディオトラックへの貼り付け
オーディオトラックボタンをクリックしてオーディオトラックを表示し、4つのトラックを順次クリックして選択(■を付ける)し、複写先時間として第1小節の最初の部分をクリックして選択したのち、CTRL+Vでオーディオデータを貼り付けます。
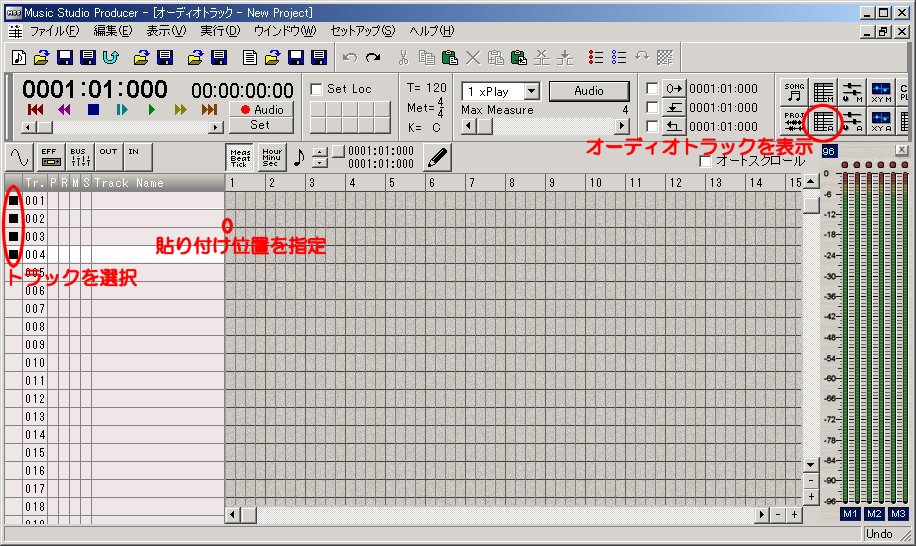
オーディオトラックを選択
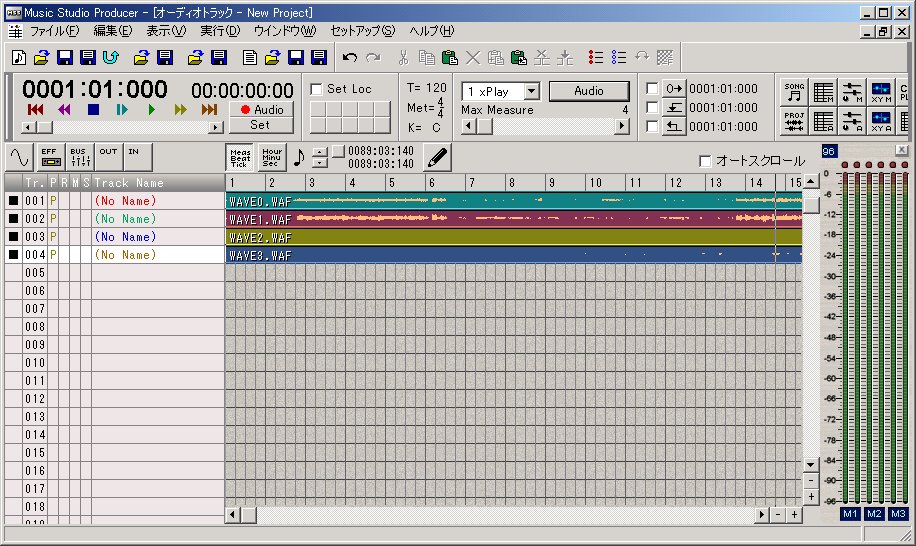
貼り付けたオーディオデータ
最大小節数の設定
スクロールボックスを操作して、曲の小節数を設定します。MusicStudioはしていされた小説数までを再生します。
ちょっとぐらい多すぎてもかまいません。
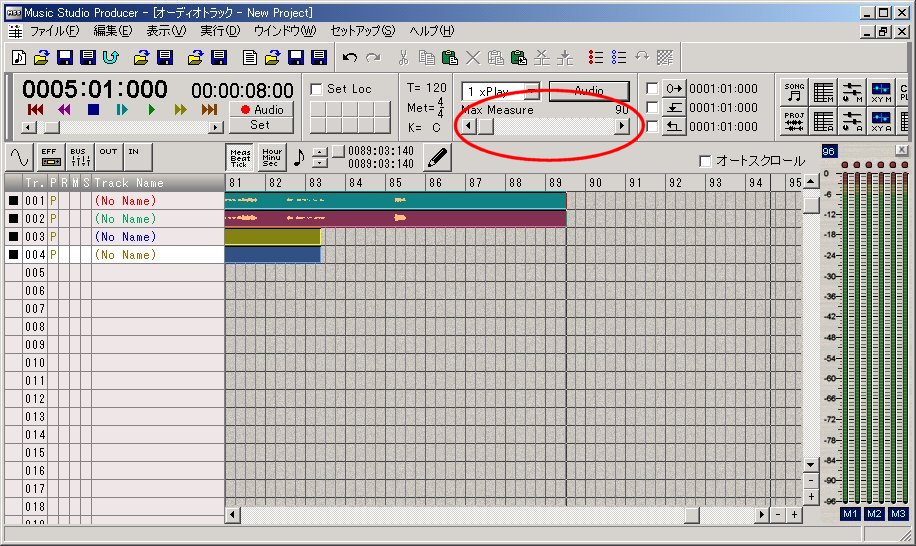
最大小節数の設定
ミキサーの設定
曲を再生しながら、フェーダーを操作して、カラオケ、コーラス、ボーカルのバランスを調整します。
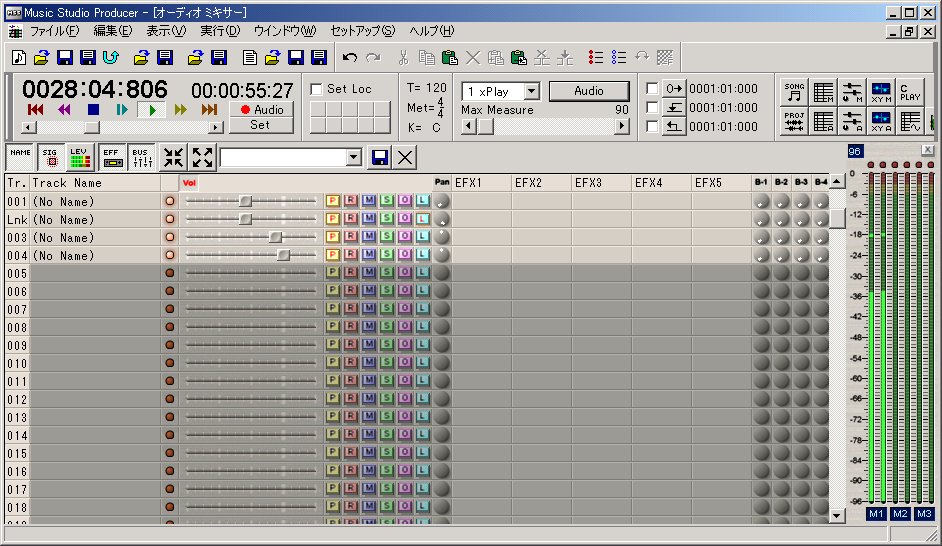
バランス調整
聞いてみるバランス調整中
エフェクトの設定
スクロールバーを操作すると、バスチャンネルが表示されます。 バスチャンネル1のエフェクト欄をクリックして、リバーブ(ここではナチュラルリバーブを使用)を指定し、パンポットを左に振ります。同じようにバスチャンネル2も操作し、パンポットを右に振ります。これで立体感のあるリバーブが出ます。
※多分、リバーブは一つでステレオに利かせることができると思う(普通のリバーブ装置はそうなっている)のですが、MSPでバス信号をステレオ利用する方法を会得していません。(著者の練習不足です)
バスを有効にするために「P」ボタンをONにしておきます。
ボーカル、コーラス、カラオケチャンネルのバスセンドボリュームを上げて、リバーブの量を加減します。
その他、コーラス、ダイナミクス(リミッタ)、パライコを
掛けています。
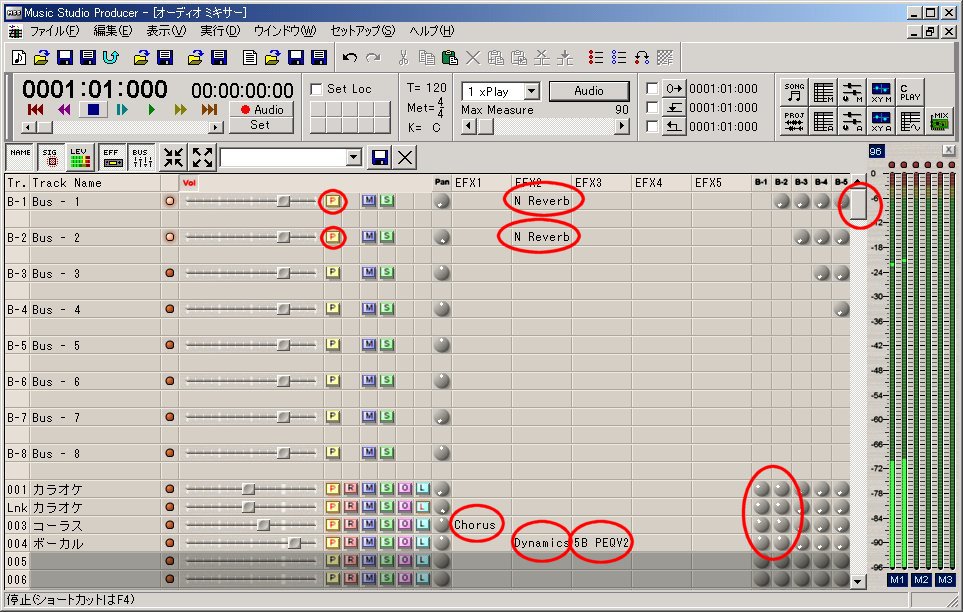
エフェクト設定
聞いてみるエフェクト調整中
リバーブの設定
リバーブのライブラリボタンをクリックすると、さまざまなリバーブのプリセットが表示されますから、好みのものを選択します。ここでは「ホール中」を選択しています。左右のリバーブで少しだけSIZEつまみ(3つある)を変化させておきます。
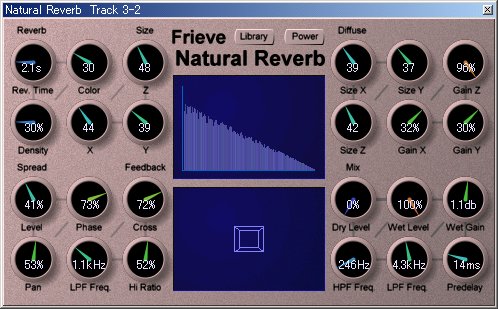
リバーブの設定(サイズXYZを左右で少しだけ変える)
リミッタの設定
ダイナミクスコントローラをリミッタとして使います。これは、まれに出る強い音を抑制するためです。あまり掛けると抑揚が無くなってしまうので、時折抑制ランプがチョロっと光る程度が目安です。
アタックは0にして、スレッショルドで抑制の度合いを調整します。図は、チョロッと光ったところです。

リミッタの設定
コーラス
バックコーラスを分厚くするためにコーラスエフェクトを掛けます。コーラスパートにだけ掛かるようにします。
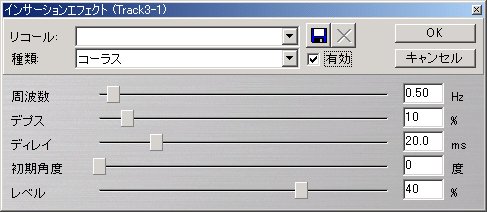
リミッタの設定
パラメトリックイコライザ
パライコと呼ばれる道具で、音の癖を直すものです。ミクの声は4kHzあたりにキンキンしたピークがあり(萌え要素ではあるが…)ここでは、これを多少抑え、声に温かみを与えるために500Hzあたりを僅かにブーストし、クリア感を出すためにハイにピークを作っています。
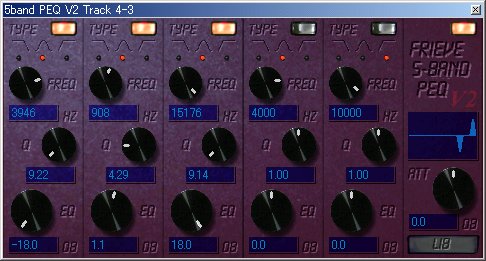
パライコの設定
ミックスダウン(準備)
カラオケ、コーラス、ボーカルをミックスして一つのトラックにします。
最初に、オーディオトラックの左で右クリックして、ステレオミックスダウントラックを作ります。
続いて、巻き戻しボタンでカーソルを最初に戻し、録音ボタンを押します。

ミックスダウントラックの作成
ミックスダウン(開始)
オフラインミックス(内部でのトラックダウン)と、オートパンチアウト(自動録音停止)をONにして、小節数を設定して、OKボタンを押すとミックスダウンが開始されます。
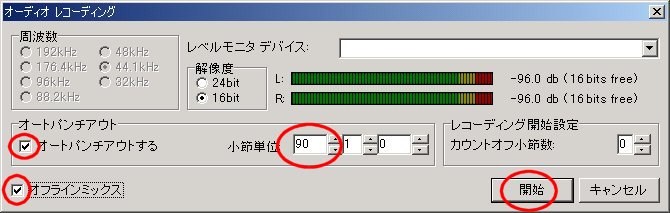
ミックスダウンの開始
完成曲データのWAV形式での保存
ミックスダウンしたオーディオエントリーは選択状態なので、そのまま、WAVファイルのエキスポートを行えば完成したファイルをWAVファイルに出力することができます。

完成曲データのファイル出力
同じ手法で次のような歌唱も合成することができます。
例1:バラード風の曲の場合は、三各状ダイナミックスが適します
(音符の真中あたりにも山の頂上を持ってきたりします)
サンプル曲2(聞いてみる)
例2:ジェンダーファクターを制御して大人っぽい声を出す
(パライコで低音を絞って声が太くならないようにするのがポイントです)
サンプル曲3(聞いてみる)
このページで紹介したシーケンスデータその他のご参考データはこちらです。
シーケンスデータ(.VSQ)やその他のサンプル(100Mバイト程度)
このページで引用している各種のデータは音声合成による歌唱生成の研究目的に限ってご利用ください。
ご自由にリンクを設定してください。バナーもご利用頂けます。